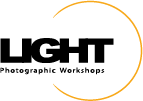One of the most overlooked features in Lightroom and Bridge is the Color Label. Both programs offer five colors (red, yellow, green, blue, and purple) to assist you in managing and organizing your images. These colors may be assigned a specific meaning in your workflow and when assigned to an image you will have a quick visual reference to your image "types."
To assign a Color Label in Lightroom, highlight an image or images, position the cursor over the image, and right click. From the flyout menu select "Set Color Label" and choose one of the colors. You may also use the keyboard shortcuts of 6 (Red,) 7 (Yellow,) 8 (Green,) or 9 (Blue.) Unfortunately, no keyboard shortcut for purple. In the Bridge, select just as above and then right click. At the bottom of the flyout menu choose "Label" and pick the appropriate option. You will notice there are no color names but instead text assigned to a color. To customize, go to Edit-Preferences (Win) or Bridge-Preferences (Mac) and select "Labels" from the menu. First uncheck the box at top to enable single stroke keyboard shortcuts the same as above then enter a meaningful description for each color.
You can use the Color Label anyway you prefer; as an example here is my system. Red = High Priority Yellow = Web Green = HDR Blue = Stitched Pano Purple = Expanded DOF
Join our newsletter to get more tips from the crew here at Light!
Fiat Lux!