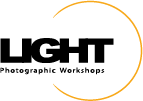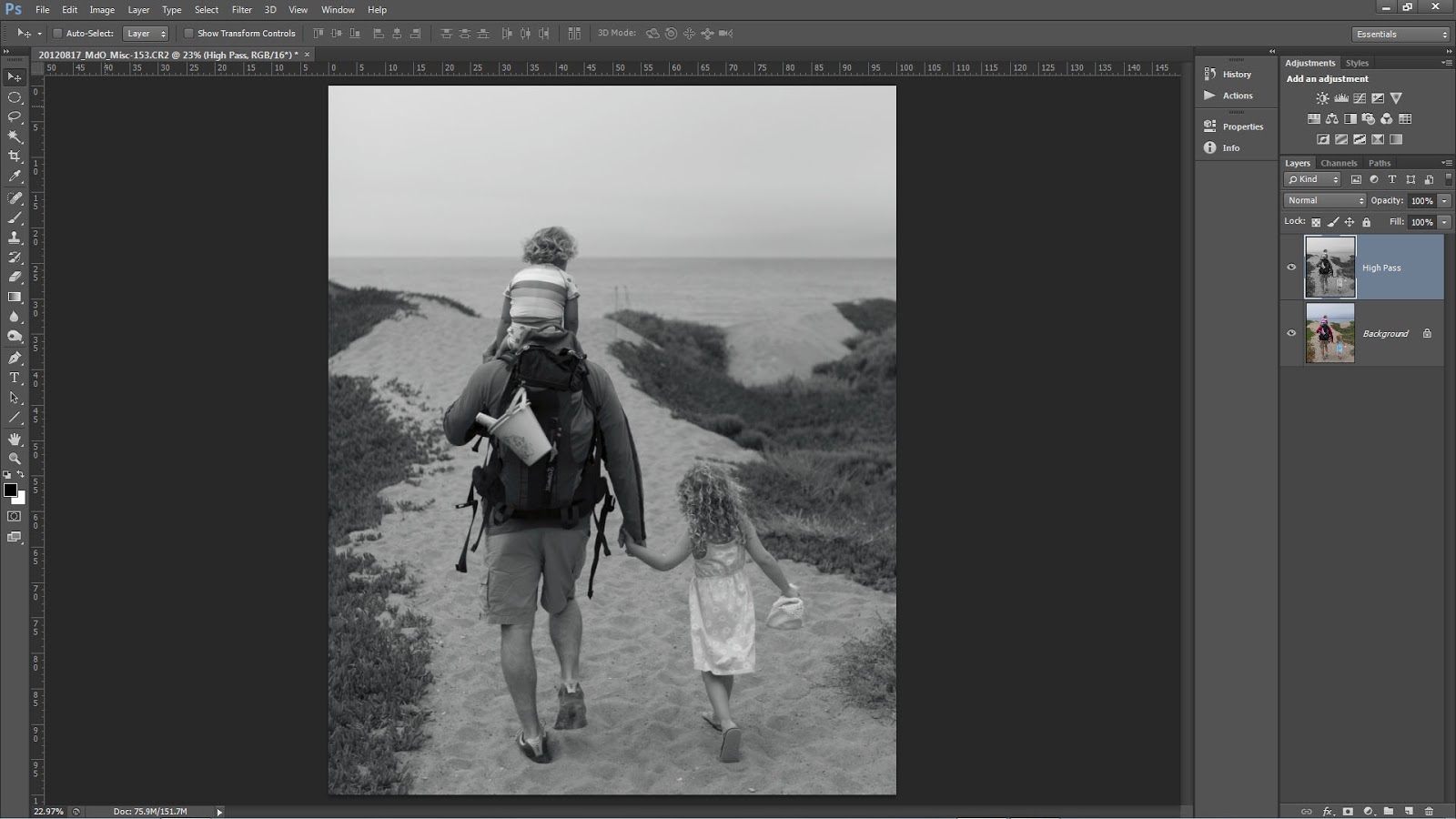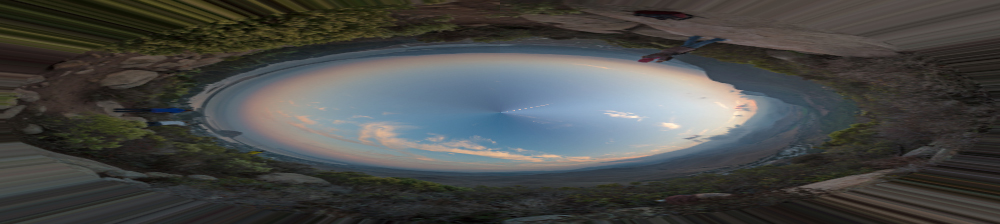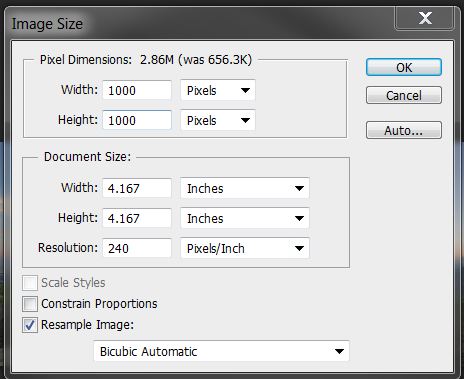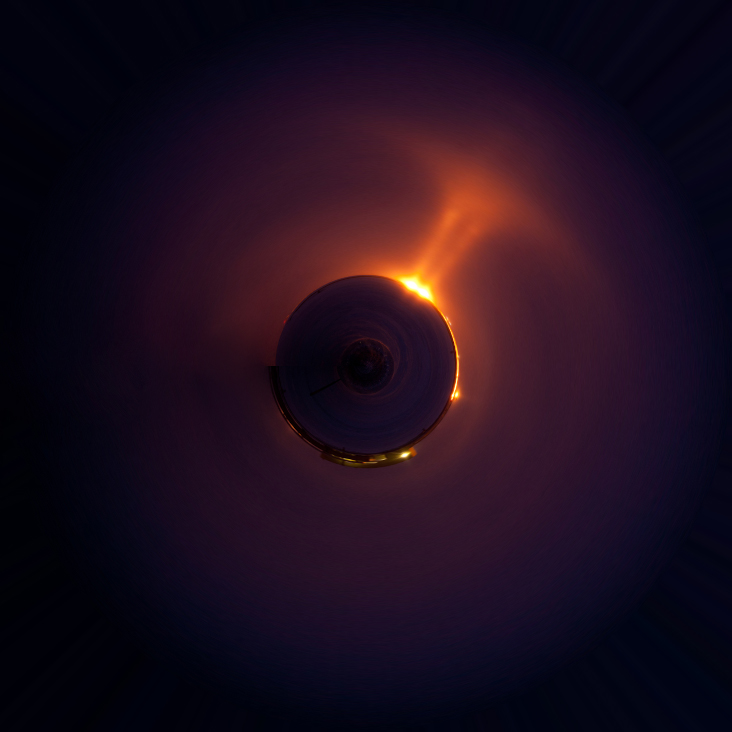Quick video tutorial showing how to make the HDR Prep preset Hal talked about in the Google+ Photo Focus hangout. Hal uses this before sending images to Photomatix Pro.
Topaz Labs ReStyle - Quick Look
Take a look at the new plug in from Topaz Labs called ReStyle. Hal demonstrates and discusses the plug in this quick video. Restyle offers one click access to create stylized interpretation of your original image. You can easily make dozens or hundreds of variations when using the 1000+ presets available in ReStyle.
The presets are awesome; single click mapping of tones and colors to create unique images, but what makes ReStyle even cooler are the additional controls. Once you apply a preset you can modify the settings, mask the effects, and even change Blend Modes!Blend Modes are one of my favorite features in Photoshop and it is great to have them available in ReStyle.
Building a Printer Profile Video Demonstration
Hal recently recorded the process to build your own printer profile using an X-Rite Color Munki. There are many choices out there but as Hal describes, the Munki delivers pretty good "bang for the buck."
If you prefer to read the process, click on the following link to Hal's description over on the Alpha Strike blog.
Workflow Demo - Silhouettes with LR, PS, and Clarity
Here is a quick demo of one of Hal's silhouette techniques using Lightroom, Photoshop, and Topaz Clarity. Good stuff even if you have not shot a silhouette yet!
Extraordinary Vision Article - Photographing Eagles
Extraordinary Vision, the leading iPad photo magazine, just published Hal's Photographing Eagles article. In the piece Hal goes into detail regarding three of his favorite tips, tricks, and techniques when photographing eagles. The best part is even if you do not photograph eagles or birds, the tips apply when doing any kind of action photography. Check it out at the link below.
All of the eagle photographs in the article were taken during Hal's annual eagle photography pilgrimage to Alaska. If you are interested in going, the next two trips are:
- April 27 - 04 May, 2014 - three spots available
- April 27 - 04 May, 2015 - five spots available
These are, without doubt, the best eagle, whale, and landscape photo trips available. For more information, check the website or give Hal or Victoria a call at 805.528.7385.
Fiat Lux!
Topaz Clarity Demo - Top Five Features
Topaz Labs released a new program/plugin called Clarity this morning. Quick video to show some of the new features. I am a fan of Topaz and have been working this one for a couple weeks. I really like where they are going.
Clarity is 49.99 but you can use the code "claritynew" until the 31st of May and pick it up for 29.99.
Lightroom 5 Beta Features - Hal's Favorites
The three part video demonstrates and discusses my favorite features of the Lightroom 5 beta. The full feature list is below but my favorites are: Improved spot removal and retouching, the Radial Filter, improved crop overlay, import functionality, Smart Previews, and Upright for auto lens corrections.
In the video I reference additional keyboard shortcuts for the Spot Removal and Radial Filter tools. The shortcuts are shown below.
Spot Removal (Q)
-New circle spot (auto-find source): Single click
-New circle spot (user-defined source): Ctrl drag
-New circle spot (scale from center): Ctrl Alt drag
-New circle spot (scale from anchor): Ctrl Shift drag
-Connect two circle spots: Single click + Shift click
-Increase circle spot size: ]
-Decrease circle spot size: [
-New brush spot: Click drag
-Constrain brush spot to straight line: Shift drag
-Cycle Spot Type: Shift + Q
-Auto-Find New Source: /
-Visualize Spots: A
-Hide Spot Overlays: H
-Delete spot: Alt select
-Delete selected spot: Delete
-Delete multiple spots: Alt drag select
Radial Filter (Shift + M)
-New elliptical mask: Drag
-Apply new mask to crop bounds: Ctrl double-click
-Expand existing mask to crop bounds: Ctrl double-click on mask
-Duplicate: Ctrl Alt drag
-Invert elliptical mask: ’ (apostrophe)
-Hide/show guide: H (short press)
-Hide guide on press, show on release: H (long press)
-Apply & dismiss: Double-click on photo
-Delete selected elliptical mask: Delete
Major feature list
-Smart Previews
-PNGs now supported in Lightroom
-New fullscreen mode. F key is true full screen. Legacy full screen mode is Shift + F
-Configurable grid overlays for Loupe view
-New searchable criteria for Smart Collections - File size, Image size, Image bit depth, color channels, Color mode, Color profile, Smart Preview statsus, and PNG
-Advanced healing brush for Spot Removal
-Radial Filter
-Upright auto lens corrections
-LAB color readout on histogram. Right click on the histogram for a flyout menu.
-New book features
I will do additional videos to show some of these upgrade features.
Fiat Lux!
Computer Specs
One of the most common questions we field concerns computer technical specifications. People often ask how they should equip and configure their next machine for digital photography purposes (often phrased as Photoshop or Lightroom purposes.) So let's talk computers for one little post.
Recent build in the LIGHT studio.
LIGHT recommends the current specs as an excellent configuration. Off the side I will add comments and fall back positions.
Processor - Core i7 quad core. We are currently using the Core i7 3770 at 3.4 GHz. Although the two programs listed above perform best with a fast processor a good fall back position is found in the Core i5 3xxx options. We could go on a bit further regarding hyper threading or adding additional physical cores but we have not seen a huge requirement in typical digital photography needs. If you push a bit beyond the ordinary with your work, take these into consideration.
Memory - 16 GB. Most baseline systems these days are equipped with 8 GB of RAM but 16 will give you a nice performance boost. There normally is no need to get the fastest clock speed RAM available unless you are also going to play games. On the lower side, go with 12 and on the upper top out at 32.
Graphics - Dedicated video card. There are a huge number of options here but start with an nVidia or ATI set with at least 1 GB. You may be tempted to go with the higher end cards but you will not see a huge benefit unless you are working with video or gaming. If you are thinking of running two or more high resolution displays you may want to upgrade as well. With all that said, the integrated graphics on the Core i5 and i7 (from 2500-4000) are pretty good. You might be surprised how well they work. The nice thing is you can always add a dedicated video card later if you need to.
SSD - Solid state drive for programs and speed critical data. SSD prices have dropped significantly and the performance boost is really nice. An SSD is not a must have but a majority of our clients enjoy the faster start up times and fast program launches. At a minimum go with a 128ish GB drive. You can go bigger (my laptop has a 512 GB SSD) but the drives will be a bit pricier.
Hard drives - At least two, one for data and one for scratch/working space. Hard drive prices have come back down so we like at least 1 TB for storage and 320-500 GB for scratch. Try for the 7200 rpm drives and if you want faster there are 10k and 15k rpm available.
Ports - USB 3.0 and Thunderbolt. Odds are you will connect external storage to your machine and you want it to be fast. At the top of the list is the Thunderbolt connection, huge speed and flexibility but not as many peripheral/storage choices and much more expensive. Not nearly as fast but almost ubiquitous and priced right, the USB 3.0 connection is a necessity. Definitely think about these options as one of the most frustrating things is waiting for your machine to communicate with external storage (Lightroom users especially.)
Fortunately, these specs are not too far out of reach for most folks. Although you may pay a bit more for the system, configuring it properly will save you big in time and workflow efficiency.
Pure fun building this little beast of a Photoshop machine.
For the somewhat adventurous, LIGHT recommends building your own system. I recently built the computer shown in the pictures above for about $1275 and two hours of my time. It has all of the options listed above and is unbelievably fast. For those who may be thinking Thunderbolt and Windows? My machine is Windows and has two Thunderbolt ports along with eight USB 3.0 and a handful of USB 2.0. Depending upon how and when you source your parts the do it yourself option can save you quite a bit. More importantly, the process forces you to learn about the options and make smart choices as to what is best for your needs and workflow.
Any questions, comments, concerns, or addtions add a comment or email me at
Fiat Lux!
Hal's Cargo Pants
Yes, in fact, we have had people asking about the cargo pants that Hal wears. He can actually be seen in these in the newest Really Right Stuff catalog.
You can find the gear he wears at CRYE.
Add Two Steps
Recently, we have seen an increase in photographers using the High Pass filter in Photoshop to add edge contrast and texture detail to their images. This is a cool technique but when you use the filter remember to add two more steps; desaturate your layer before applying the High Pass filter and always target your filter effects with a mask.
You may have seen or heard many photographers talking about how they sharpen only on the Lightness channel in L*A*B* or they make sure to change the blend mode of their sharpening layers to Luminosity or they use the Fade option with a Luminosity blend mode change. There are many good reasons to make these switches and we suggest you use them in your sharpening or contrast boost workflow. For the same reasons, when you use High Pass desaturate.
It is a common misconception that when you run the High Pass filter you are left with an image that is baseline 50% gray and only shows brighter or darker tonality at the edge contrast and texture detail. Instead, High Pass may retain color information from the original image. This can lead to color shifts or colored fringe along a high contrast edge similar to haloing.
Notice the
remaining color.
Our workflow is to copy the background layer or stamp visible if you have a multi-layer document and then desaturate via Image>Adjustments>Desaturate this can also be executed with the keyboard shortcut of CTRL+Shift+U for Windows or CMD+Shift+U for Mac.
For those who want to play or have more control you can
- Run a Black and White adjustment instead and modify the tonality of the color arcs.
- Use multiple layers of High Pass set to different radii.
- Leave the color in your layer in order to generate a color boost. Watch out for fringing!
- Use the filter on a Smart Object so you can make changes.
- Invert your filter layer to decrease contrast and texture detail.
The second misconception is that areas that appear to be smooth after running the High Pass filter are not. Make sure to use a mask and target the filter effect to only those areas that you want to modify. In general, LIGHT does not recommend enhancing the edge contrast or texture detail on the following:
- The sky especially blue sky.
- Areas of constant color or tone.
- Flowing water.
- Out of focus areas.
- Human skin especially female skin.
Fiat Lux!
2013 Metadata Presets Update
I am certain you have already done this but just in case you have not make sure to go in and modify your metadata presets. This is also a great time to verify you made a new parent folder reflecting the new year.
In the quick video Hal shows the update process for Lightroom and the Bridge.
LR Videos Streaming Free
If you have not seen this announced yet, Elephorm is streaming Hal's Lightroom training videos free until the 31st of January.
We are biased but there is no better Lightroom training available and FREE for the next two weeks makes it even better.
Elephorm Lightroom
Have fun!
Fiat Lux!
The Ultimate Stocking Stuffer
This is the ultimate stocking stuffer for any photographer. Honestly, this is a multi-tool that everyone should have photographer or not. As you know I am very picky and demand my gear be the absolute best. This multi-tool is the real deal. The quantity and variety of bits in this kit is awesome. I started using it about three weeks ago on my tripod but soon found out it works on just about everything from camera, to eye glasses, to computer, etc. With 22 bits in hex, torx/star, flat, and cross this is my primary tool to adjust most small gear and equipment.
The entire kit packs very light and compact and is now a permanent addition to my bag. For those who have a Really Right Stuff Tripod in either the 2 or 3 series the tool even fits right into the center column, so it is always available. There are other cool uses as well that you can check out if you follow the link below.
Really Right Stuff calls this the MTX and you should really have one. Check it out at the following link MTX.
For full disclosure, I am not paid to recommend this gear and the link above is not an affiliate link. I use RRS because everything they make performs for me in the studio and in the field.
Fiat Lux,
Bull Schmitt
Alaska Time Lapse
While I was looking over some images for yesterday's blog I found this sequence. Thought it would make a nice simple time lapse.
Gorgeous Alaska day and a slow humpback whale dive. Shot the sequence on my photo tour with a Canon 1D Mk IV and an EF 70-300 4.5/5.6L.
Put the time lapse together with Lightroom. Recommend the 720 quality option.
The Test Shot
Killer whale attacking a Steller's sea lion
There are many shots that require you to react extremely quickly in order to capture what you want such as these whales I photographed during one of my Alaska workshops. One of the most successful techniques you can use is what I call the "test shot."
The test shot has two primary objectives, exposure and rough focus. When taking a test shot your actual subject is usually not in the frame. For example, these whales break the surface in less than a second and if I wait until the subject is in the frame to find exposure I will be less than successful most of the time. If instead I anticipate where the subject will appear or what the event will look like, I can figure out exposure ahead of time very easily. I can also pre-focus so that the precision focus process is much faster once my subject is in frame and my auto focus sensors are properly placed.
A humpback whale going for it in front of Devil's Thumb
When you make a test shot, it is often times not adequate to set exposure based on the environment/background. You need to anticipate what will drive the exposure. For example, in all three whale shots the critical elements are the white water and the white fins/body. If I make a test shot of just the water and set exposure without considering the extreme tonal difference between water and white water/whale, I will, most likely, blow the highlights in the shot. When I made the test shots for these images, I set my exposure based on white not on the water/background. You can use rules of thumb to underexpose for the predicted highlights but I prefer actual meter data, when I can get it. In these examples, I changed my camera's metering mode to Spot and then I set exposure off of something white. I actually used the boat's wake but a white sheet of paper would work as well. As long as the white is under the same lighting conditions as my subject, my exposure will work perfectly.
.1" earlier
This process is simpler when shooting in Manual exposure mode but can be used with Aperture or Shutter priority and auto exposure lock. Once I have my exposure, I pre-focus to the expected subject distance and take a test shot and evaluate. With my exposure and pre-focus set, I am much better prepared to quickly execute the actual shot when the action occurs.
I use test shots all the time to give myself the advantage when something might happen and my reactions have to be perfect. When I am out photographing, people find it odd that I am shooting every now and again at what appears to be nothing. But my "strange" behavior pays off. If you stack your deck ahead of time you will enjoy success in a more consistent and repeatable manner.
Fiat Lux!
Topaz Webinar with Hal
Total Workflow with Topaz!
Fiat Lux!
Topaz DeNoise Webinar is Available on YouTube
My recent Topaz DeNoise webinar is available to watch on YouTube.
Enjoy.
Fiat Lux!
Tiny Planet Mania
It seemed that during the California Photo Festival I could not swing a cable release without hitting a few people discussing or playing with the app called Tiny Planet. The app manipulates an image in a pretty cool way and the result often resembles a small planet in the center of a square frame.
Although the buzz was about the phone app, the process has been around a while and there are many websites and blogs dedicated to the effect. So for all those who do not have the app or if you have it but want to apply a similar effect to your big photos, here is the quick way to do it in Photoshop.
Oh by the way, Jill Waterbury, Light's in house iPhoneography instructor, introduced just about everyone to the app and also requested the Photoshop method. So here it is for Jill and anyone else who wants to play around with their images to have fun and create.
The Photoshop method works best on panoramic images, especially 360 degree panos, but can be done to any image. To demo the process, I will start with a 360 pano I shot during Click.
The basic process is to open the image in Photoshop and then to apply a simple filter called "Polar Coordinates." This filter is found in the Filter>Distort menu. Of note it will only be available with 8-bit images so if you have a 16-bit workflow you will have to change to 8. (Go to Image>Mode>8-bits) Hand in hand with the depth change you may need to convert the image to a smaller color space. For example, Light recommends a 16-bit workflow using ProPhoto RGB. If you go from 16 to 8, you should also convert to either Adobe RGB (1998) or sRGB via Edit>Convert to Profile.
When you choose the Polar Coordinates filter you see the dialog below.
Make sure to select the "Rectangular to Polar" button. When you apply the polar coordinates filter you get the following image.
There was obviously a change but the filter created a "down the rabbit hole" effect and it is not a square frame, not what we are looking for. Interestingly, this effect is found in the app but is called "tiny tube." So before you apply the filter, you need to do two other steps.
First, go to Image>Image Size. In the dialog box, make sure resample image is checked but uncheck Constrain Proportions.
Go to the Width and Height text boxes in the Pixel Dimensions section and make them equal. I normally find the smaller number and change it to the larger. So in the example above, I get this.
Your image will look distorted but go with it.
Next go to Image>Image Rotation>Flip Canvas Vertical and the image will flip upside down.
Now we are ready to go back to the Filter>Distort>Polar Coordinates. The result is a tiny planet-like square image.
If you have a 360 degree pano all you have to do is the process described above. If you do not have that type of image you can still do the process. The best types of images to use are those with a
panoramic aspect ratio, images with little detail on the top and bottom, and a strong linear shape but with vertical development in the middle, vertical third of the frame. Even with the perfect image, there may possibly be a few more steps after you apply the filter. So here goes with a normal image.
This image does not have a panoramic aspect ratio (in general vertical images are more challenging to use than landscape) but there is limited detail at the top and bottom of the frame with a linear shape along the horizon displaying strong vertical development.
For any image that is not a 360 degree panorama, the first step is to make sure the horizon is level. After that do everything we did above. You will get the following intermediate images.
Just as before run the Polar Coordinates filter and you get this.
There is the tiny planet but there is a seam at the top because our image ends did not match perfectly. No worries, do a quick retouch and rotate the image to the desired angle and you get this.
A small planet with a volcano or two. This effect can be used on all sorts of images so have fun. Here is one more for the fun of it, this is a composite of a tiny planet and a tiny tube from the same image.
As you play remember to try the opposite effect. If you do not flip the image you can make a tiny tube like this one. (the opposite of the image at the top of this post.)
Fiat Lux!
Denoise Video
A recent video showing my Topaz Denoise and Detail process.
Thanks for the questions that help generate these videos!
Fiat Lux!
Ambrosia Coating: Rolling it on.
Ambrosia Coating: Application to Canvas with a roller.
from Hal Schmitt on Vimeo
A quick video showing the process and disussing tactics, techniques, and procedures for effective canvas coating with a roller. For this demo, I used a Canon ipf 6350, Alpha Strike's new Lucia/Lucia EX ready canvas, and Ambrosia.
With this new coating you can also coat water resistant photo and art papers;archival protection without glass or glazing, very, very cool. More videos on those soon.
For all of the product specs check out Ambrosia.