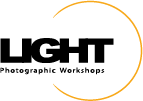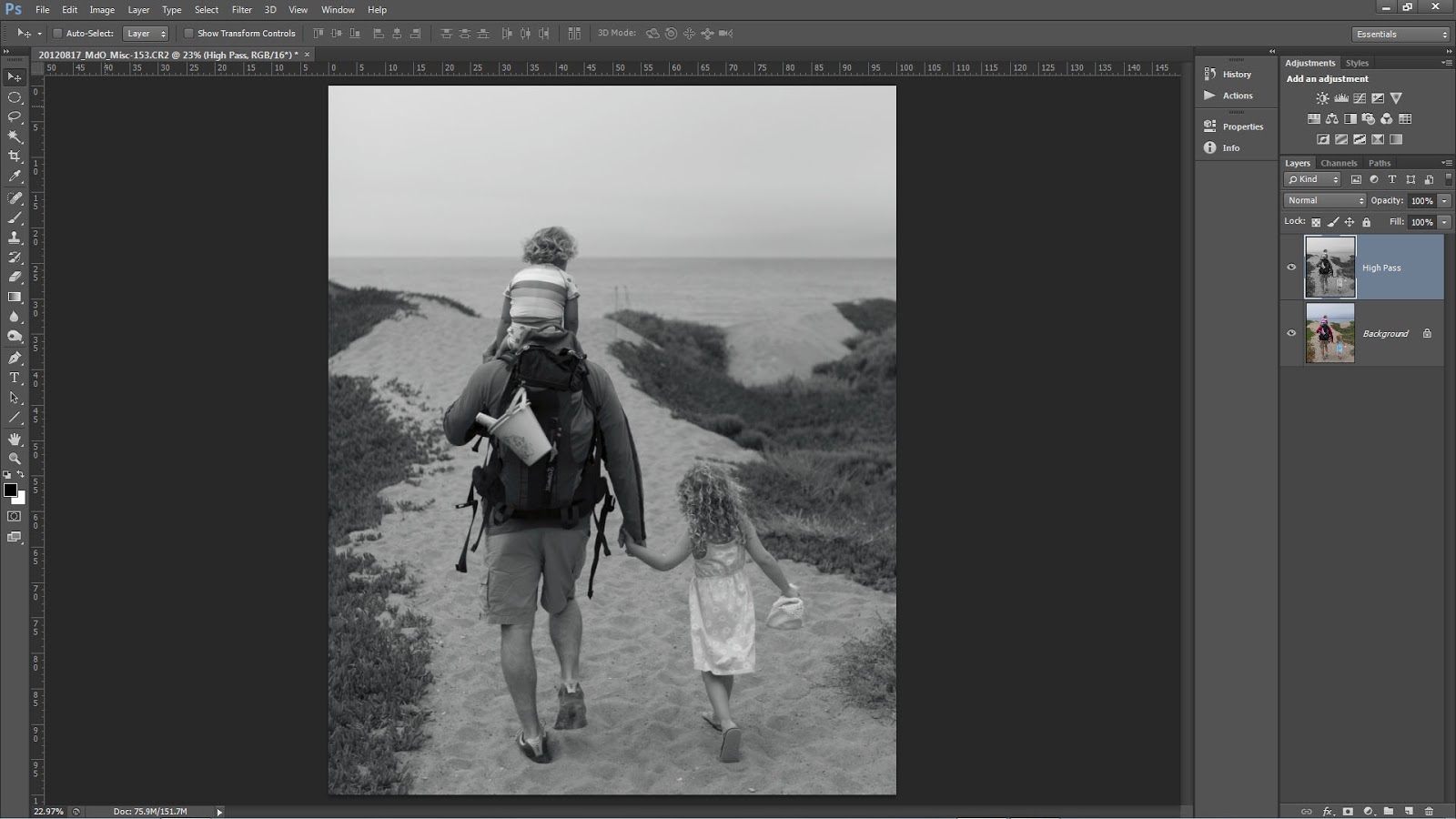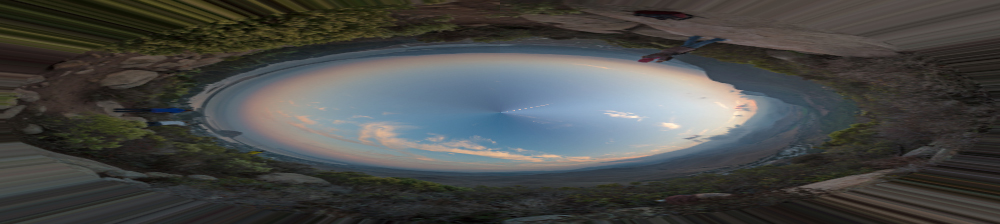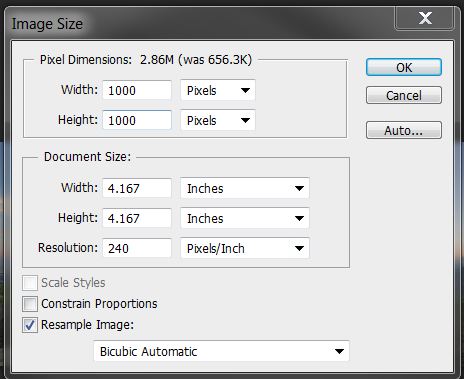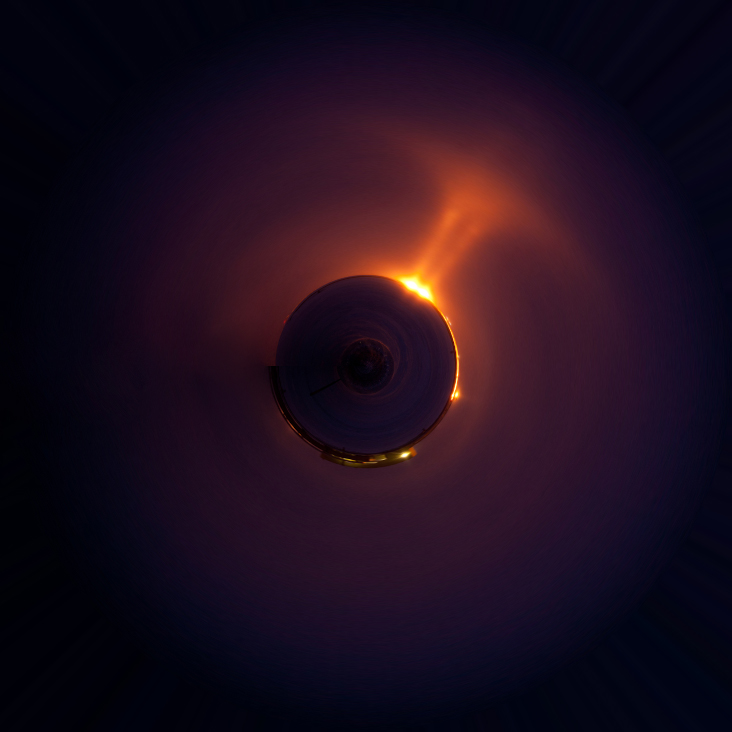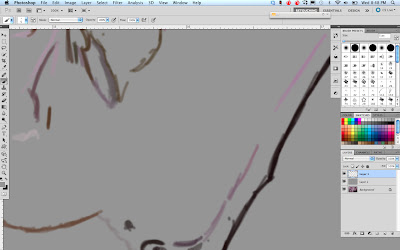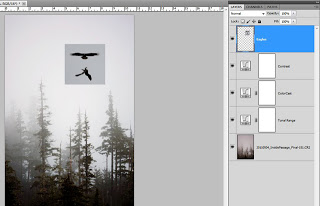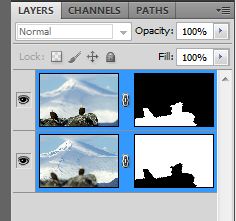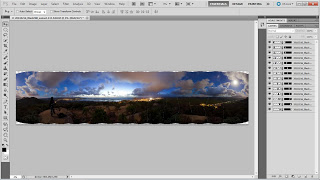Here is a quick demo of one of Hal's silhouette techniques using Lightroom, Photoshop, and Topaz Clarity. Good stuff even if you have not shot a silhouette yet!
Add Two Steps
Recently, we have seen an increase in photographers using the High Pass filter in Photoshop to add edge contrast and texture detail to their images. This is a cool technique but when you use the filter remember to add two more steps; desaturate your layer before applying the High Pass filter and always target your filter effects with a mask.
You may have seen or heard many photographers talking about how they sharpen only on the Lightness channel in L*A*B* or they make sure to change the blend mode of their sharpening layers to Luminosity or they use the Fade option with a Luminosity blend mode change. There are many good reasons to make these switches and we suggest you use them in your sharpening or contrast boost workflow. For the same reasons, when you use High Pass desaturate.
It is a common misconception that when you run the High Pass filter you are left with an image that is baseline 50% gray and only shows brighter or darker tonality at the edge contrast and texture detail. Instead, High Pass may retain color information from the original image. This can lead to color shifts or colored fringe along a high contrast edge similar to haloing.
Notice the
remaining color.
Our workflow is to copy the background layer or stamp visible if you have a multi-layer document and then desaturate via Image>Adjustments>Desaturate this can also be executed with the keyboard shortcut of CTRL+Shift+U for Windows or CMD+Shift+U for Mac.
For those who want to play or have more control you can
- Run a Black and White adjustment instead and modify the tonality of the color arcs.
- Use multiple layers of High Pass set to different radii.
- Leave the color in your layer in order to generate a color boost. Watch out for fringing!
- Use the filter on a Smart Object so you can make changes.
- Invert your filter layer to decrease contrast and texture detail.
The second misconception is that areas that appear to be smooth after running the High Pass filter are not. Make sure to use a mask and target the filter effect to only those areas that you want to modify. In general, LIGHT does not recommend enhancing the edge contrast or texture detail on the following:
- The sky especially blue sky.
- Areas of constant color or tone.
- Flowing water.
- Out of focus areas.
- Human skin especially female skin.
Fiat Lux!
Tiny Planet Mania
It seemed that during the California Photo Festival I could not swing a cable release without hitting a few people discussing or playing with the app called Tiny Planet. The app manipulates an image in a pretty cool way and the result often resembles a small planet in the center of a square frame.
Although the buzz was about the phone app, the process has been around a while and there are many websites and blogs dedicated to the effect. So for all those who do not have the app or if you have it but want to apply a similar effect to your big photos, here is the quick way to do it in Photoshop.
Oh by the way, Jill Waterbury, Light's in house iPhoneography instructor, introduced just about everyone to the app and also requested the Photoshop method. So here it is for Jill and anyone else who wants to play around with their images to have fun and create.
The Photoshop method works best on panoramic images, especially 360 degree panos, but can be done to any image. To demo the process, I will start with a 360 pano I shot during Click.
The basic process is to open the image in Photoshop and then to apply a simple filter called "Polar Coordinates." This filter is found in the Filter>Distort menu. Of note it will only be available with 8-bit images so if you have a 16-bit workflow you will have to change to 8. (Go to Image>Mode>8-bits) Hand in hand with the depth change you may need to convert the image to a smaller color space. For example, Light recommends a 16-bit workflow using ProPhoto RGB. If you go from 16 to 8, you should also convert to either Adobe RGB (1998) or sRGB via Edit>Convert to Profile.
When you choose the Polar Coordinates filter you see the dialog below.
Make sure to select the "Rectangular to Polar" button. When you apply the polar coordinates filter you get the following image.
There was obviously a change but the filter created a "down the rabbit hole" effect and it is not a square frame, not what we are looking for. Interestingly, this effect is found in the app but is called "tiny tube." So before you apply the filter, you need to do two other steps.
First, go to Image>Image Size. In the dialog box, make sure resample image is checked but uncheck Constrain Proportions.
Go to the Width and Height text boxes in the Pixel Dimensions section and make them equal. I normally find the smaller number and change it to the larger. So in the example above, I get this.
Your image will look distorted but go with it.
Next go to Image>Image Rotation>Flip Canvas Vertical and the image will flip upside down.
Now we are ready to go back to the Filter>Distort>Polar Coordinates. The result is a tiny planet-like square image.
If you have a 360 degree pano all you have to do is the process described above. If you do not have that type of image you can still do the process. The best types of images to use are those with a
panoramic aspect ratio, images with little detail on the top and bottom, and a strong linear shape but with vertical development in the middle, vertical third of the frame. Even with the perfect image, there may possibly be a few more steps after you apply the filter. So here goes with a normal image.
This image does not have a panoramic aspect ratio (in general vertical images are more challenging to use than landscape) but there is limited detail at the top and bottom of the frame with a linear shape along the horizon displaying strong vertical development.
For any image that is not a 360 degree panorama, the first step is to make sure the horizon is level. After that do everything we did above. You will get the following intermediate images.
Just as before run the Polar Coordinates filter and you get this.
There is the tiny planet but there is a seam at the top because our image ends did not match perfectly. No worries, do a quick retouch and rotate the image to the desired angle and you get this.
A small planet with a volcano or two. This effect can be used on all sorts of images so have fun. Here is one more for the fun of it, this is a composite of a tiny planet and a tiny tube from the same image.
As you play remember to try the opposite effect. If you do not flip the image you can make a tiny tube like this one. (the opposite of the image at the top of this post.)
Fiat Lux!
How to Get Rid of Chromatic Aberration / Jane Conner-ziser
Chromatic Aberration, in simple terminology, is when the
colors in a digital file do not line up correctly and you can see color
“fringing” around the edges of objects in your picture, mostly in places where
a dark object is next to a light one. This is caused when the lens fails to
converge all of the colors to a single focal point due to different wavelengths
– and it can be exaggerated if there is movement during the capture process.
Sometimes chromatic aberration occurs only in specific areas of a file, but sometimes, like in this sample, it occurs throughout the image and correcting it can become a big job!
SO, in this article I will share with you the most common options for getting rid of chromatic aberration, starting with the easiest; Adobe Camera Raw or Lightroom.
Both ACR and Lightroom have options in the Lens Correction Panel that address chromatic aberration.
If the aberration is slight, all it takes is some visual adjustment of the sliders and choosing the defringing option that provides the best visual correction. Finite. Done – but it didn’t work on this image because the aberration is too severe.
The next option is to consider that the problem is that the color channels are not lining up correctly and perhaps there might be an adjustment that can be made in Photoshop to realign them. There are two options for this. The first involves opening the Channels Window, clicking on a color channel plus the visibility icon (eyeball) on the RGB channel and using the Move Tool to realign the color channels, matching the edges of your image.
This worked well in some areas, but not in others. It is possible to distort (transform) the separate channels … but you must keep in mind that image clarity is easily affected – which brings us to the second color channel option, changing the Image Mode to Lab Color first (Image / mode / Lap color) in order to separate the luminosity (detail and value) of the file from the colors. Once the adjustment has been made, return the file mode to RGB.
Unfortunately, this option didn’t do very well on this file either! We will be forced to take care of this the old fashioned way – correcting it by hand, one edge at a time. It’s going to take longer but the results will be perfect – here is how you do it:
Make a New Layer and change the Layer Blending Mode from Normal to Color. Choose the Brush Tool and set the opacity to 50%; use a small sized brush (this image was done with the brush size at 5 pixels, just large enough to cover the discolored edges). Hold down the Option (Alt) key to choose the neighboring color, then simply color over the one you want to change. Apply a few coats, reselect, and continue throughout the image. It is faster than you think and the results are worth it!
I dropped in a neutral gray layer under my paint and am showing the color layer in Normal Mode so you can see my work:
The total of my work looks like this:
And the detail looks like this:
The job took just under an hour once I decided upon my strategy, and you can see how important it is to know your software! Options are important when you’re doing real world retouching because you want to get your work done as quickly as possible, but no two images are alike. Always start with the quick option, but learn a variety of ways of doing things so you won’t find yourself stumped on an important image that just has to be better.
This image was going to be printed as a 6 foot mural, part of a three image display with two other images that did not have the same problems as this one so it was really important that the work was perfect and would hold up to the enlargement. I’m so happy to say that everyone was pleased! Awesome!
Thank you for letting me share this project with you!
Jane Conner-ziser is an internationally recognized expert in ACR, Lightroom, Photoshop and Painter. She is an author, portrait retouching artist, painter and instructor living in Ormond Beach, Florida. She has been actively involved in professional photography for over 25 years. Contact Jane at Light Workshops lightworkshops.com or through her websites www.janeconner-ziser.com and www.jczphotographics.com
Don't miss Photography and Photoshop: A Creative Fusion with Ben Willmore!
Push your photography way beyond what is possible "in camera" to produce fine art imagery that takes full advantage of a purely digital workflow. Only a week left to register!
Prevent snapping
When dragging a layer or selection near the edge of a document or layer, Photoshop snaps the edge of the object you’re working with to the edge of the document, layer, or selection that’s currently active. To prevent this, hold down the Control (PC: Ctrl) key after you start dragging the layer or selection and the snapping will be temporarily disabled.
Reposition selections
Click-and-drag with the Rectangular Marquee tool (M) or Elliptical Marquee tool and then press-and-hold the Spacebar to reposition the selection before releasing the mouse button. This is especially useful when attempting to create an elliptical selection that aligns with an existing object.
Cycle through blend modes
When the Move tool (V) is active, hold down the Shift key and press the plus (+) or minus (–) key to change the blend mode of the active layer in the Layers panel. If the Brush tool (B) or a retouching tool is active, then the same keyboard shortcut will change the blend mode of the active tool instead in the Options Bar.
Fit on Screen
If you ever copy-and-paste an image from a larger image into a smaller one, and then proceed to transform (Command-T [PC: Ctrl-T]) the resulting layer, you’ll find that the transformation handles appear outside your view of the document (because they’re beyond the document’s bounds). When that’s the case, press Command- 0 (PC: Ctrl-0) to use the Fit on Screen command to see the transformation handles that are attached to the active layer.
Reset any tool
If any tool is acting oddly, consider resetting the tool. Right-click on the tool icon in the upper-left corner of the Options Bar and choose Reset Tool from the menu that appears.
Multiple undos
Command-Z (PC: Ctrl-Z) works fine when all you want is to undo a single step. If you need to undo multiple steps, add the Option (PC: Alt) key to the aforementioned keyboard shortcut first to be able to apply multiple undos. You can also control how many undos are available. Choose Photoshop (PC: Edit)>Preferences> Performance and in the History & Cache section, change the History States setting.
Cycle through open windows
Press Control-Tab to cycle through the open documents in Photoshop. Adding the Shift key will reverse the direction that the documents are displayed in.
Brush to Eyedropper
Any time the Brush tool (B) is active, hold down the Option (PC: Alt) key and click on an open image to choose a color within the document to paint with. This is the same as temporarily switching to the Eyedropper tool (I).
Painting on a mask
When painting on a mask with the Brush tool (B), press X to swap the Foreground and Background colors, press D to reset the Foreground and Background colors to their defaults, and use the number keys on the keyboard to change the Opacity of the active brush in the Options Bar.
Target a layer
When the Move tool (V) is active, hold down the Command (PC: Ctrl) key and click to target the top-most layer that contains information that’s directly below your mouse position. Hold down the Shift key to add additional layers to the ones that are already selected.
The Dreadful Banding, Bane of the Photo Printer and How to Get Rid of it!
by Lee Varis
Most photographers who print their work encounter this sooner or later. It often rears its ugly head in clear sky gradients – the dreaded banding, posterized tonal gradients that break into discrete bands that destroy the smooth appearance of the sky. This is a "digital" artifact that is mostly blamed on 8 bit files! The fact is that banding in a print can often result even with high-bit depth files during the conversion to the printer profile for output. The problem is hard to predict or pre visualize and this can result in wasting expensive paper to discover that you have to "fix" something in the file.
The following image demonstrates the nature of the problem.

It looks smooth doesn't it... but, if we look at the individual channels maybe we can spot the problem...

The green and blue channels don't really show anything but here in the red channel we can just barely see that there might be an issue. It's subtle though so we can't really be certain that there will be a problem. The issue of banding in skies, or any smooth gradient for that matter, has been around as long as digital imaging has existed and there have been numerous attempts to solve the problem. Back in the day, when real high-end imaging was only possible using Scitex and Quantel Paintbox systems the solution was more or less the same as it is today - one has to add noise in some fashion or another to break up the bands. Outputting a file only to discover that there were bands was quite expensive so many shops resorted to adding noise as a standard procedure before outputing anything. However, adding noise often resulted in a gritty appearance and if it wasn't necessary it wasn't desireable.
One of the original Quantel Paintbox engineers, Ed Manning, invented a technique to pre visualize the bands and old timers like myself will still refer to this as "Ed's Curves" – Now its mostly referred to as "solar curves." This technique is still useful as part of our strategy to eliminate bands. Begin by duplicating the background to a new layer...

To setup "Eds Curves," make a new Curves Adjustment Layer at the top of the layer stack and, once you are in the Adjustments Panel, place multiple points on the Curve...

Now, pull the points up and down so that you end up with an extreme sine wave sort of thing like this:

The result puts all the tone transitions on a mostly vertical segment of the curve so we have a lot of contrast between tones – we also have a fairly psychedelic image...

Despite the rainbow color the image shows very obvious sharp ridges running through the sky. We can leave this temporary Curves adjustment on to help visualize just how much noise we need to eliminate the ridges. Select the duplicate layer and run the noise filter: Filter->Noise-> Add Noise...

The idea is to use enough noise to completely hide or obscure the ridges. This is the traditional approach that most prepress professionals use. The problem with this approach is that often quite a bit of noise is necessary and it can lend the image a harsh look...

Sometimes this will not look as bad in a print but there is a better approach. Instead of using the standard noise filter, use: Filter->Brush Strokes-> Spatter...

The large filter dialog allows you to select multiple artistic filters intended for creating painterly effects.

For our purposes, we want to have a high "Spray Radius" and a Smoothness setting of "1"

This filter is much more effective in smoothing out bands in a gradient than simply adding noise. The only trick is in masking off the dark "spatter" of the non-sky elements at the horizon. For that we can turn to the Blending options dialog...


Setup the "Blend If" sliders for the Blue channel as shown above - the idea is to blend through the dark, non-sky tones to reveal the "un-spattered" image in the Background. Sometimes you can get away with only using the slider in the top layer – here I've used both to get a cleaner image. Often you'll have to do a little bit of masking for final cleanup – add a layer mask to the "Spatter" layer and mask out the dark speckles with black.
The final result is smooth with less obvious noise...

Compare this with the original and with the noise version! Spatter breaks up the bands with diffusion instead of adding light and dark noise so there is no grittiness and no bands. At this point you can throw away the Curves Adjustment layer and print with full confidence that you have vanquished the dreaded bands forever!
Remember "Ed's Curves" and use them whenever you have the slightest suspicion that banding may be present and you can clearly visualize the 'bands" before they bite you in the butt...
Learn more incredible digital imaging techniques from Lee Varis at the California Photo Festival, October 12-16, 2011! Lee will be teaching all 5 days during the festival, discussing topics like The Digital Zone System, Mastering Exposure, High Speed Camera Techniques and more!
Click here to see Lee's full festival schedule.
Recent Topaz Webinar is Up for Review
Topaz Labs just posted the webinar I did with them a couple weeks ago. Enjoy and, as always, send me any questions, comments, or concerns.
Fiat Lux!
Bull
Moonrise over the Mountains
This moonrise capped an amazing day of photography on a recent trip. We were shooting all day with subjects varied from glaciers to brown bears to crazy, trumpeting whales and everyone was tired. Needless to say the moon rising over the high peaks and snow/ice fields invigorated our group and we shot a little bit longer.
I used a Canon EF 400mm f/2.8L mounted to a 7D body. A Really Right Stuff PG-02 and Induro CT314 provided the stability. Stability was incredibly important as I was on an anchored yacht in calm water but it was still rocking as a result of six whales lunging, diving, and surging. Turns out 200+ tons of whale makes a ripple or two.
The dynamic range was fairly large and in order to get enough detail in the moon I sacrificed a little in the shadows. I shot a bracketed sequence for HDR as well but did not prefer the image to the one you see above. Since the shadows were a bit dark I used Photoshop to bring up the tonality in the lower portions of the image.
When I want to brighten an area I often use a curves adjustment layer. Instead of moving the curve though, I switch the layer blend mode to Screen. This brightens the image by approximately one stop. I liked the result everywhere but the moon so I masked it out and kept the original tone.
Fiat Lux!
Free Webinar on the 29th!
Very Old Ice with a little Topaz and Photoshop.
Hal will be presenting a webinar on the 29th of this month, noon on the West Coast, 1 PM Mountain, 2 PM Central, and 3 PM East Coast.
He will discuss using Topaz Detail and Adjust combined with Adobe Photoshop to enhance your HDR and image optimization workflow.
Register at the link below.
29 July Webinar
Hope to see you online!
Fiat Lux.
Topaz Detail Webinar Replay
Here is the replay of the webinar I did with Topaz Detail a few weeks ago.
The mask process I quickly describe is available here.
Please send me any of your questions or comments to hal@Lightworkshops.com
You can find other Topaz webinars here.
Fiat Lux!
"Mask" with Blend Modes for Easy Composites
The two images above do not really work for me separately. I thought they might look better combined so I played around with them a bit. I am not a big fan of spending a large amount of time selecting or masking unless I absolutely must. When I do mask I use either Photoshop alone or Topaz Remask. For this composite, I wanted to try a blend mode switch and see if I could avoid any selections or masks. The process I used is below.
The first step was to create a stack by layering the two images in Photoshop. I used the trees as a background and added a few Curves Adjustment Layers to fix tonal range, color cast, and add contrast (you could also do that in Lightroom first.) At the top of the layer stack is my eagle fight shot. I moved the eagles into a possible position and am now ready to try a blend mode switch.
With the eagle layer active I changed the blend mode to Darken. The Darken blend mode works by displaying only the parts of the active layer that are darker than underlying pixels (in lower layers.) I thought the eagles are darker than the sky so maybe it would work. Unfortunately, the sky in the eagle layer is darker than the background sky.
To fix this little issue, I added a Curve Adjustment Layer and set it to affect only the eagle layer. To do this click on the the click to clip to layer icon that looks like a dark circle on top of a light circle at the bottom of the Adjustments panel or hold down the Alt/Opt key and click on the line separating the eagle layer from the Curve layer (you will know you are in the right place when your cursor changes to the dark/light circle icon.) When we set up a clipped layer the adjustment will only effect the layer it is clipped to. In this case, the curve only modifies the eagle. As I drag the curve up notice less of the sky around the eagles is visible.
I continued to move the curve up until the sky on the eagle layer was lighter than the sky of the background. Now only the eagles themselves show up with the Darken blend mode.
Final step for me was a Black and White adjustment layer. Not sure I will ever use the image but I like the result better than where I started and the technique is a great tool to have in your kit. This also works in reverse using the Lighten blend mode.
The final composite
Fiat Lux!
Composite Images for Easy Expanded DOF
I shot the two images above for this demo while onboard our yacht tour a couple weeks ago. We weren't in perfect position for the composition I really wanted but pixels are free so I shot anyway. The eagles are separated from the mountain and glacier background by about 10 miles. I had a Canon 400mm f/2.8L on my 7D at the time and could not get both foreground and background in focus with the given focal distance. I decided to quickly shoot with eagle focus and again with glacier focus; the only thing that changed between shots was focal point. Although I was on a tripod the boat was moving so there was a slight shift in the images.
Once back in Lightroom I performed some basic optimization, selected both images, synchronized, right clicked, and chose the option shown below. If you are working Bridge, the same optimization and synchronization may be done via ACR. Select both images and then choose Tools-Photoshop-Load files into Photoshop Layers.
With a stack (a multi layer image in which each layer comes from an individual image) in Photoshop I needed to do some masking in order to selectively reveal and conceal each layer. I wanted the foreground from one image (with the eagles in focus) and the background from the other (mountain and glacier.) As always with Adobe I had at least three options: 1) I could add a mask to my top layer and then use a brush to paint. or 2) I could select the eagles and rock in the foreground and then add a mask (turning my selection into a mask.) or 3) I could let Photoshop do the work and Auto-Blend. The Auto-Blend option (Edit-Auto-Blend Layers)when set up as below uses contrast as a discriminant to build a mask.
There are two main "gotchas" with Auto-Blend. The first is if there is a shift in the images you might need to Auto-Align first. Interestingly, in this case Auto-Align did not work as the images were fairly different without enough common pixels to scene map. Second, to activate Auto-Blend as an option multiple layers must be selected. Use click + shift click functionality to select multiple layers.
After the blend, Photoshop gave me the layer masks you see above. Not perfect but pretty good and extremely fast. I made a few more changes to the images in order to correct color and boost contrast in the background. I used a Curve adjustment layer for color correction and then stamped visible and set the resultant pixel layer to the Multiply blend mode with a reduced Opacity. I copied a layer mask from above in order to reveal the effect on only the background. To copy layer masks from one layer to another hold Alt (Win) / Opt (Mac) and click, hold, and drag a layer mask.
I also wondered what the image might look like with only one eagle so I removed the bird on the left. To do this I first selected the left most eagle with the Quick Select Tool and then Filled using Content Aware Fill. This did most of the job but left a few places to touch up with the Healing Brush and Clone Stamp. Finally, I cropped a bit differently.
In the end, the eagle is too centered for my taste. Normally the center is deadly (As Rick Sammon likes to say.) Potentially, an argument could be made that the extended depth of field allows the viewer to leave the centered eagle and explore the in focus, interesting background. Regardless, I think this image will only serve as a demo.
Fiat Lux!
A Bit of Painting
© 2011 Jane Conner-Ziser
Day five of Jane Conner-Ziser and Jack Davis. We are painting a little bit today with both Corel Painter 11 and Adobe Photoshop CS5.
This has been an awesome week for the class and for the Light staff. When you are surrounded by talented, creative, and charismatic people like Jack and Jane you cannot help but learn and laugh.
We are planning to bring Jack and Jane back several times this year and next. They will also join us at the California Photo Festival in October (California Photo Fest) Try and check this pair out, you will not regret it.
Going international, Jack, Jane, and Hal will be leading a photography tour of Italy in springtime 2012! This will be very cool. Wet concrete details soon.
I decided we should finish this post by comparing a Painter Master (Jane Conner-Ziser) and a Painter zero (Hal.) He has a long way to go. Both images were shot and painted (Jane) / mangled (Hal) during class.
Hal's feeble attempt.
Fiat Lux!
Jack and Jane
Jack Davis and Jane Conner-Ziser are here this week with a Photoshop, Lightroom, Painter, and shooting extravaganza. I cannot say enough about this course. The amazing tips, tricks, and techniques from these two Masters are nonstop.
The multi-instructor workshop is an excellent opportunity to pick up two unique points of view for the entire digital workflow. To me one of the great things about photography is the ability to apply our creative vision to the shoot and after capture process. There are very few cookie cutter approaches when shooting and optimizing. Listening to two instructors, we are forced to accept and use multiple techniques and options to achieve the final image.
Jane Conner-Ziser fine tuning a pose
The attached shots are from a location shoot we did here in Los Osos. Jack and Jane are masters of light, posing, and composition. The shoot was an excellent break from the computers and a huge learning experience for all (also made some cool images.)
Jack Davis shooting (note big camera over shoulder and iPhone in hand)
We are back in the lab today hitting it again.
Fiat Lux!
Embrace the Group
As many of you know the power of Photoshop is found in the layer. Taking that a little further, it is found in the combination of many layers to achieve just the look or design you are going for.
Some users are hesitant at first but soon find themselves adding layer after layer in order to perfect an image. As I walk around the classroom looking at people's work it is not unusual to find images with 25+ layers!
With all those layers, things can get a little bit confused and cluttered. We recommend two simple tips to help keep everything logical and organized.
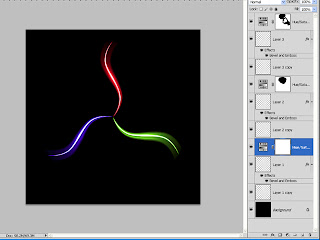
A mess of layers.
1) Name every layer. Of course, Photoshop does this for us but the auto generated layer names do not always tell us exactly what the layer is doing. Try to name each layer with something simple that tells you immediately what the layer does for your image. The simpler and more meaningful the better as you might revisit the image a day, a month, or a year in the future and will want to know quickly what each layer does. To rename a layer just double click on the current layer name and an editable text box will pop up. If you happen to click in the wrong spot and the Layer Styles dialog opens, no worries. Just close it and try again.
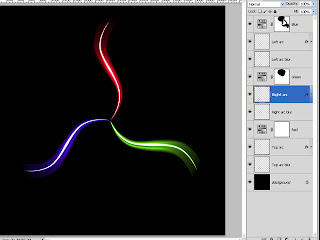
Layers with meaningul names but still cluttered.
2) Use groups! Groups are like parent folders on your hard drive. A parent folder may contain dozens of files. When you want to see them all you expand the folder, when you don't collapse. A group works the exact same way.) When the layers start piling up see if there is a way to group them together. For example, if you have five layers to optimize the sky put them into a group. To create a group, highlight the layer or layers you want together and then position your mouse over any of the layer thumbnails. Click, hold, and drag to the Group icon at the bottom of the Layers panel. The group icon is the one that looks like a small folder. It is the third from the right directly next to the create new layer icon. Once you have a group remember to give it a meaningful name. You can easily expand or collapse the group by clicking on the small triangle to the left of the group thumbnail (a folder icon.)
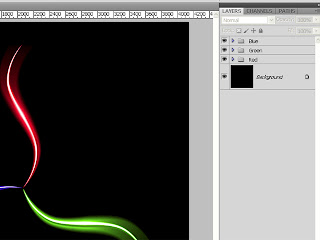
With properly named groups it is much more logical and organized.
You can have as many groups as you need or want. Once you have a group you can also add a layer mask to selectively reveal or conceal the effects of the entire group.
Try these two techniques and see if they help manage the possible confusion and clutter that comes with a multi layered document.
Fiat Lux!
Instant Polarizer Video Tip
Hal Schmitt is Coming to Las Vegas!
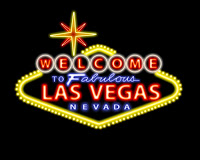
Hal is bringing his new seminar The Dynamic Duo: Lightroom 3 & Photoshop CS5 to Nevada!
In this one day event Hal will demonstrate the tips, tricks, and techniques of Lightroom revealing a streamlined but effective process to execute all stages of the digital workflow from import to output. Transitioning seamlessly from Lightroom to Photoshop (via the built-in functionality) Hal will demonstrate the beauty and power of the world’s finest image optimization software.
The course will be held at:
Morgan Stanley Smith Barney
701 North Green Valley Parkwa
Henderson, NV 89074
Admission is $50 at the door, but pre-register before March 11th and pay only $39! For more details call the office at 805-528-7385 or go online to LIGHTWorkshops.com
Fiat Lux!
Why I Prefer Really Right Stuff Pano Gear
The screenshot above is from a 360 pano I shot last night. Sunset fizzled but moonrise was very cool shining through the cumulus clouds. Fourteen shots from a Canon 5D Mk II, EF 24-70mm f/2.8L, and my Really Right Stuff panorama kit. The file is 2.25 GB and perfect (the small white masking artifacts are only visible at small magnification and are not really present in the file.)
Awesome! When the source material is captured properly there is almost no loss from the pano alignment and stitching process and it is, in a word, easy.
There is not always a gear or technology solution but the right equipment really helps. For this scene the RRS kit was essential to the simplicity and results of the shoot.
OBTW, that is Victoria standing near the left edge of the image shooting her own 360.
I'll put the final pano up when I finish the optimization.
Fiat Lux!
Bull
The Torn Edges Border Effect
In Adobe Photoshop CS5 there are countless ways to get creative with your photography. One of my favorite ways to make an image stand out is to use a cool border effect. One style a lot of people like is the "Torn Edges" look.
We'll start by opening a new image in Adobe Photoshop. In the layers panel double click on the Background Layer and rename the layer "Border Effect," and hit OK. The layer is now unlocked and editable. Next, add a layer mask to the Border Effect layer by clicking on the Add Layer Mask icon located at the bottom of the layers panel; the symbol looks like a square with a small circle in the middle. You should now see a white layer mask appear on the right of your layer thumbnail.
Select the brush tool from your tools panel or tap the 'B' key. Be sure to set the foreground color to black and the background color to white. Next, go to your Brush panel (if you do not see it go to Window> Brush, Or, click the panel button

on the left side of the options bar. With the Brush panel open you'll see a list of brush setting displayed on the left. Start clean by unchecking all of the brush setting options. Click on 'Brush Tip Shape' located at the top. Displayed on the right will be several brush tip shapes, select a soft, round brush from the menu. In the brush options find the Size slider and make the brush between 120-125px in diameter. Be sure that hardness is set to 0% and spacing is at the default of 25%.
Go back to the brush settings list and select Dual Brush (when selected a check mark will automatically appear next to Dual Brush). In the dual brush settings select the 60px Chalk brush, leaving the brush options set at their defaults. In the brush stroke preview at the bottom of the Brush panel, you'll see your brush shape change from a soft round brush to a textured, rough edged brush. For now hide or close the Brush panel.
Now that the brush is configured to give uneven edges and texture, go back to your Border Effect layer. On the Border Effect layer click on the layer mask thumbnail to be sure that it is selected. Be sure that your brush tool is still selected and that you are painting with black. Move your cursor into the image and begin to paint along all four edges of your picture. You will see the edges of the image turn rough and uneven. The beauty of using a layer mask to create the border is the fact that it's non-destructive.
If you look at the border and decide it's not quite what you had in mind you can paint with white on the layer mask and reveal more of the original image. You can always modify the brush by changing the size and opacity. You can also experiment further with the brush shape by going back to the Brush panel and adjusting the spacing, scatter or count settings of the Dual Brush. Once you have found a brush you like save it as a preset! At the bottom right of the Brush panel you'll see a New Brush icon (this looks just like the New Layer icon in the Layers panel) Click on the New Brush icon and give your brush a distinct name like "Torn edges." You'll now be able to find the brush you created in the Brush Presets panel and use it whenever you need.
To finish the effect, create a new layer and fill with your color of choice (or leave it transparent) and move under your background in the layer stack.
You can follow these steps to create a variety of brush presets to use for creating fun and original borders for your images. You can also use the other Brush Settings in conjunction with Dual Brush to make even more styles of brushes.
If you have any questions about this or any of the tips you see here on the Light Workshops Blog contact us at info@LightWorkshops.com
Fiat Lux!
The HDR Flow
Space Invaders Anyone?
I was cleaning up my shots from Japan today and started to work an HDR project with a quick bracketed series of grab shots. I noticed the old "space invaders" character on the side of the building and decided to shoot it on the way to dinner. The three shots are below.
0 E.V.
-2 E.V.
+2 E.V.
Not the most inspiring shots as singles so I decided to try a couple different HDR methods. I first went from Lightroom to Photoshop CS5's HDR Pro. I tried to build a realistic image although I did bump up the Detail slider. The result is shown below.
Photoshop HDR Pro
Definitely better but I wanted to check and see what Photomatix Pro could do so I sent the images over and processed twice, once for realism and the other for grungy. The results are shown below.
Photomatix Pro Details Enhancer (realistic)
Photomatix Pro Details Enhancer (grungy)
Between the three I decided I liked the Photomatix Pro versions but neither really grabbed me. As I sometimes do I took the two TIFFs and sent them back to Photoshop as layers. After blending a few copies and desaturating the sky I ended up with this one.
Composite HDR after some basic Photoshop
To kick this one up just a bit more I went to Topaz Adjust and played around for a bit. The current version of the image is shown below. Not sure if it is finished or if I'll ever show it again but it was a good exercise.
Topaz Adjust
Well back to the studio. Just received four new backgrounds today and must hang them for immediate use tonight. I'm working a studio project over the next week and have seven shoots scheduled. The first will be tonight and should be a great time. The final result should be an iPad app ready in just a few short weeks.
Hope to see you soon here at Light or during the festival,
Fiat Lux!