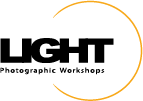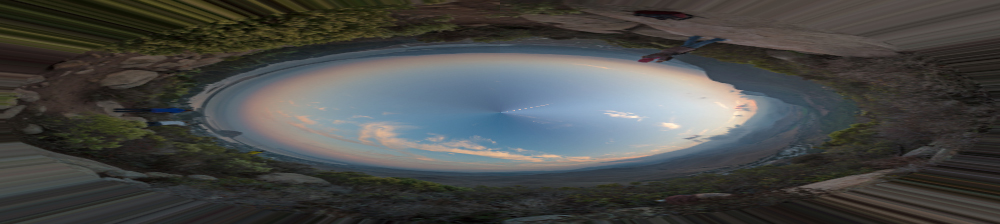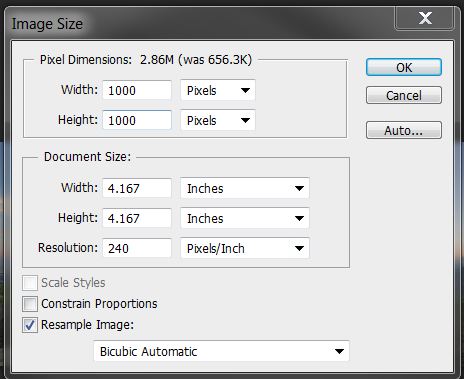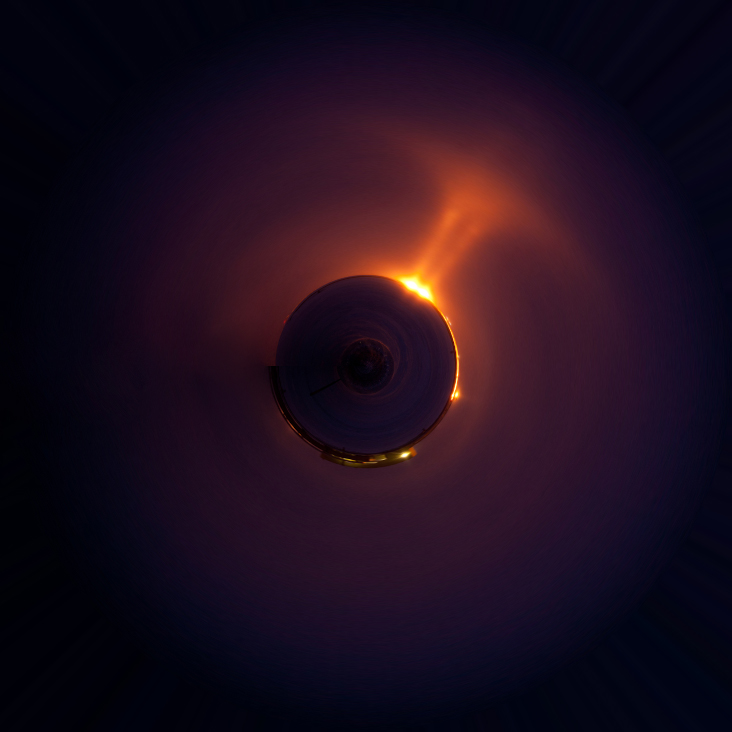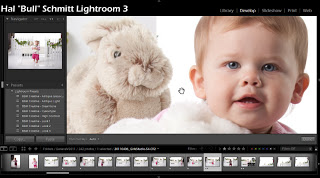Push your photography way beyond what is possible "in
camera" to produce fine art imagery that takes full advantage of a purely
digital workflow. Only a week left to register!
Prevent
snapping
When dragging a layer
or selection near the edge of a document or layer, Photoshop snaps the edge of
the object you’re working with to the edge of the document, layer, or selection
that’s currently active. To prevent this, hold down the Control (PC: Ctrl) key
after you start dragging the layer or selection and the snapping will be
temporarily disabled.
Reposition
selections
Click-and-drag with
the Rectangular Marquee tool (M) or Elliptical Marquee tool and then
press-and-hold the Spacebar to reposition the selection before releasing the
mouse button. This is especially useful when attempting to create an elliptical
selection that aligns with an
existing object.
Cycle
through blend modes
When the Move tool
(V) is active, hold down the Shift key and press the plus (+) or minus (–) key
to change the blend mode of the active layer in the Layers panel. If the Brush
tool (B) or a retouching tool is active, then the same keyboard shortcut will
change the blend mode of the
active tool instead in the Options Bar.
Fit on
Screen
If you ever
copy-and-paste an image from a larger image into a smaller one, and then
proceed to transform (Command-T [PC: Ctrl-T]) the resulting layer, you’ll
find that the transformation handles appear outside your view of the
document (because they’re beyond the document’s bounds). When that’s the case,
press Command- 0 (PC: Ctrl-0) to use the Fit on Screen command to see
the transformation handles that are attached to the active layer.
Reset any
tool
If any tool is acting
oddly, consider resetting the tool. Right-click on the tool icon in the
upper-left corner of the Options Bar and choose Reset Tool from the menu that
appears.
Multiple
undos
Command-Z (PC:
Ctrl-Z) works fine when all you want is to undo a single step. If you need to
undo multiple steps, add the Option (PC: Alt) key to the aforementioned
keyboard shortcut first to be able to apply multiple undos. You can also control
how many undos are available. Choose Photoshop (PC: Edit)>Preferences>
Performance and in the History & Cache section, change the History States
setting.
Cycle
through open windows
Press Control-Tab to
cycle through the open documents in Photoshop. Adding the Shift key will
reverse the direction that the documents are displayed in.
Brush to
Eyedropper
Any time the Brush
tool (B) is active, hold down the Option (PC: Alt) key and click on an open
image to choose a color within the document to paint with. This is the same as
temporarily switching to the Eyedropper tool (I).
Painting on
a mask
When painting on a
mask with the Brush tool (B), press X to swap the Foreground and Background
colors, press D to reset the Foreground and Background colors to their
defaults, and use the number keys on the keyboard to change the Opacity of the
active brush in the Options Bar.
Target a
layer
When the Move tool
(V) is active, hold down the Command (PC: Ctrl) key and click to target the
top-most layer that contains information that’s directly below your mouse
position. Hold down the Shift key to add additional layers to the ones that are
already selected.