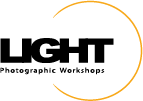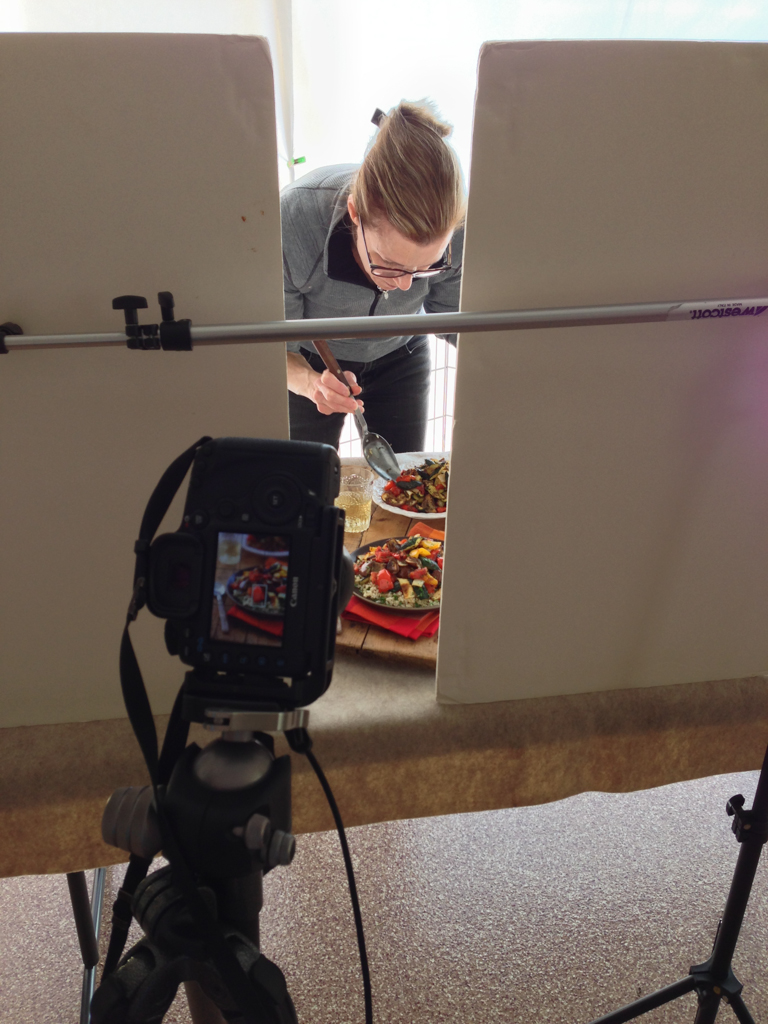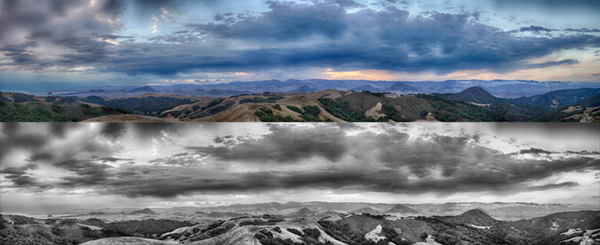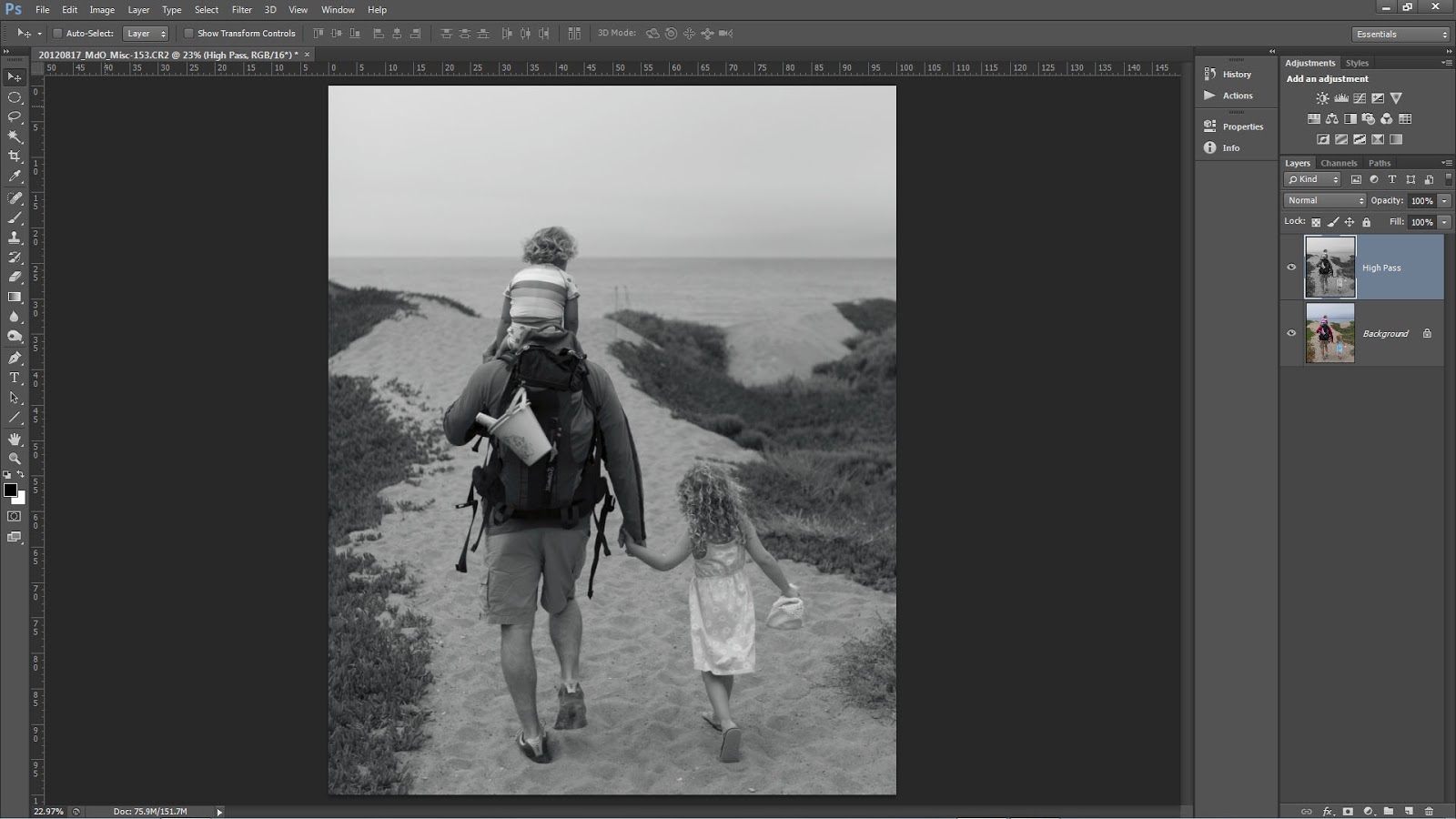The three part video demonstrates and discusses my favorite features of the Lightroom 5 beta. The full feature list is below but my favorites are: Improved spot removal and retouching, the Radial Filter, improved crop overlay, import functionality, Smart Previews, and Upright for auto lens corrections.
In the video I reference additional keyboard shortcuts for the Spot Removal and Radial Filter tools. The shortcuts are shown below.
Spot Removal (Q)
-New circle spot (auto-find source): Single click
-New circle spot (user-defined source): Ctrl drag
-New circle spot (scale from center): Ctrl Alt drag
-New circle spot (scale from anchor): Ctrl Shift drag
-Connect two circle spots: Single click + Shift click
-Increase circle spot size: ]
-Decrease circle spot size: [
-New brush spot: Click drag
-Constrain brush spot to straight line: Shift drag
-Cycle Spot Type: Shift + Q
-Auto-Find New Source: /
-Visualize Spots: A
-Hide Spot Overlays: H
-Delete spot: Alt select
-Delete selected spot: Delete
-Delete multiple spots: Alt drag select
Radial Filter (Shift + M)
-New elliptical mask: Drag
-Apply new mask to crop bounds: Ctrl double-click
-Expand existing mask to crop bounds: Ctrl double-click on mask
-Duplicate: Ctrl Alt drag
-Invert elliptical mask: ’ (apostrophe)
-Hide/show guide: H (short press)
-Hide guide on press, show on release: H (long press)
-Apply & dismiss: Double-click on photo
-Delete selected elliptical mask: Delete
Major feature list
-Smart Previews
-PNGs now supported in Lightroom
-New fullscreen mode. F key is true full screen. Legacy full screen mode is Shift + F
-Configurable grid overlays for Loupe view
-New searchable criteria for Smart Collections - File size, Image size, Image bit depth, color channels, Color mode, Color profile, Smart Preview statsus, and PNG
-Advanced healing brush for Spot Removal
-Radial Filter
-Upright auto lens corrections
-LAB color readout on histogram. Right click on the histogram for a flyout menu.
-New book features
I will do additional videos to show some of these upgrade features.
Fiat Lux!