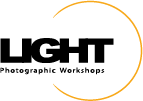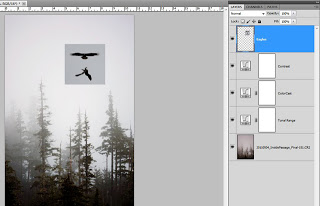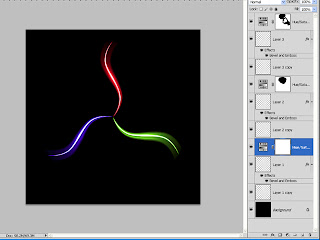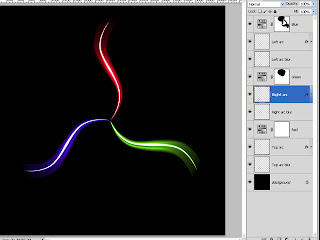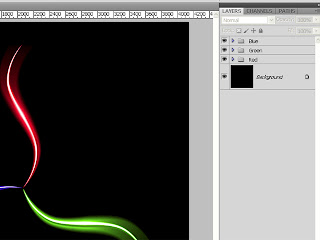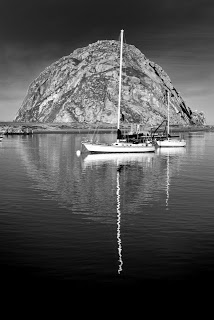Yesterday's post featured a Photoshop Lens Flare filter placed strategically on my head. If you want to use the flare in your creative process try the following technique.
Open an image in Photoshop as a Smart Object. If you are going through Adobe Camera Raw, hold down the Shift key and click on "Open Object" (the button normally says "Open Image"). If you are already in Photoshop, right click on your background thumbnail (in the Layers Panel) and choose "Convert to Smart Object". Finally, if in Lightroom, right click your image thumbnail and choose Edit In-Open as Smart Object in Photoshop.
To add the Lens Flare, go to the Menu and click Filter-Render-Lens Flare. This will bring up the Lens Flare filter dialog. The radial buttons let you choose your lens category and the brightness slider controls the intensity of the effect. Sometimes difficult to see is the third control, the small crosshair in your preview image. Drag the crosshair to place the effect.
Once you click "Ok" a smart filter is created and the flare will be visible in your image. I chose an IR image so you can easily see the filter effect.
The beautiful thing about a smart filter is you can go back and make changes at any time. To do this click on the smart filter "Lens Flare" and the dialog will reopen to adjust your filter.
The Lens Flare is a great little trick to bring out every now and again.
Fiat Lux!